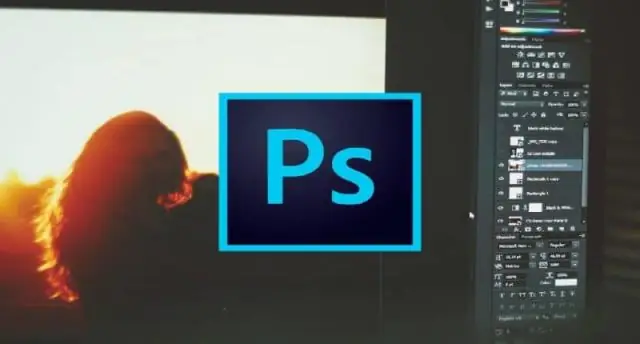
Tartalomjegyzék:
2025 Szerző: Lynn Donovan | [email protected]. Utoljára módosítva: 2025-01-22 17:27
Kép szövegének szerkesztése
- Szerkeszteni szöveg egy típusrétegen válassza ki a típusréteget a Rétegek panelen, és válassza ki a Vízszintes vagy Függőleges típus eszközt az Eszközök panelen. Csinálj egy változás az opciósáv bármely beállításához, mint pl betűtípus vagy szöveg szín .
- Ha végzett a szerkesztéssel, kattintson a pipára a beállítási sávban.
Következésképpen hogyan szerkeszthet szöveget az Adobe Photoshopban?
Szöveg módosítása és áthelyezése az Adobe Photoshopban
- Nyissa meg a rétegek panelt az Ablak > Rétegek menüpontban.
- A Rétegek panelen lévő réteglistában keresse meg a szerkeszteni kívánt szöveget, és kattintson duplán a nagy T gombra.
- Ezután rákattinthat a kurzorra az adott szövegre, hogy kijelöljön, töröljön vagy további szöveget adjon hozzá.
Továbbá, hogyan szerkeszthetek szöveget? Szöveg szerkesztése az Objektumszerkesztő eszközzel
- Válassza a Szerkesztés > Módosítás > Objektum szerkesztése lehetőséget.
- Kattintson a szerkeszteni kívánt szövegre.
- Válassza a Szerkesztés > Összes kijelölése lehetőséget a határoló mezőben lévő teljes szöveg kijelöléséhez, vagy húzza a kurzort karakterek, szóközök, szavak vagy akár több sor kiválasztásához a dobozon belül.
- A szöveg szerkesztéséhez tegye a következők valamelyikét:
Felmerülhet az is, hogy hogyan szerkeszthetsz egy Photoshop-dokumentumot?
Az alábbiakban a beszkennelt dokumentum Photoshopban történő szerkesztésének lépésenkénti folyamatát írom le
- 1. lépés: Nyissa meg a Photoshop programot.
- 2. lépés: Nyissa meg a beolvasott dokumentumot a Photoshopban.
- 3. lépés: Lépjen az eszköztárra, és válassza ki a Szöveg eszközt [T] az eszköztáron.
- 4. lépés: A T billentyűt is megnyomhatja a szöveges eszköz aktiválásához.
Hogyan szerkeszthetek szöveget a képen?
Szöveg és képek szerkesztése
- Szöveg szerkesztése. Válassza ki a szerkeszteni kívánt szöveget. Az eszköztáron belül 3 lehetőség van: szöveg áthelyezése, szöveg szerkesztése és szövegbeállítások.
- Képek szerkesztése. Válassza ki a szerkeszteni kívánt képet. Kattintson duplán a képre, vagy használja a Kép módosítása ikont a szerkesztéséhez.
Ajánlott:
Hogyan távolíthatom el a dokumentum tulajdonságait a PowerPointból?
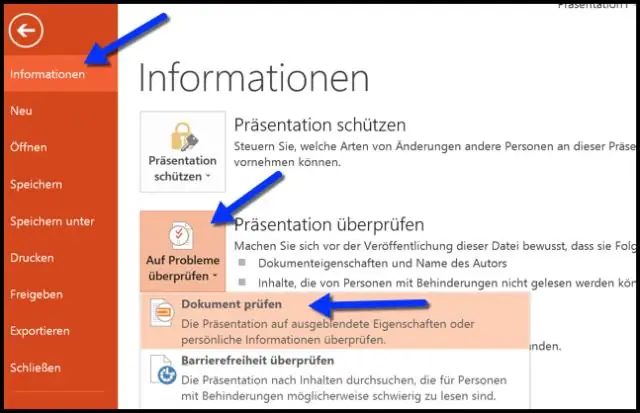
Dokumentumtulajdonságok és személyes adatok szerkesztése Az adatok szelektív szerkesztéséhez vagy eltávolításához kattintson a Fájl > Információ > Tulajdonságok elemre. Kattintson az Összes tulajdonság megjelenítése elemre. Információ törlése vagy szerkesztése
Hogyan távolíthatom el a dokumentum tulajdonságait a Word 2016-ban?
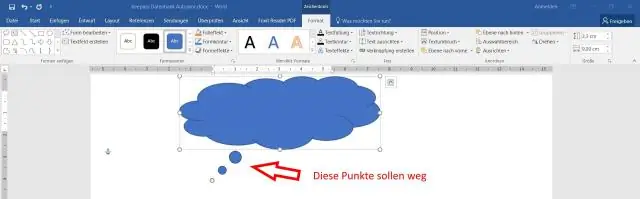
Metaadatok eltávolítása a Microsoft Word fájlokból Válassza a Fájl menü lapot, majd válassza az Info lehetőséget, ha szükséges. Válassza a Problémák ellenőrzése, majd a Dokumentum ellenőrzése lehetőséget. A Dokumentumfelügyelő párbeszédpanelen jelölje be a négyzeteket bizonyos adatok ellenőrzéséhez, majd kattintson a Vizsgálat gombra. Az eredmények között válassza az Összes eltávolítása lehetőséget a talált adatok eltávolításához
Hogyan módosíthatja a szöveg átlátszatlanságát az InDesignban?
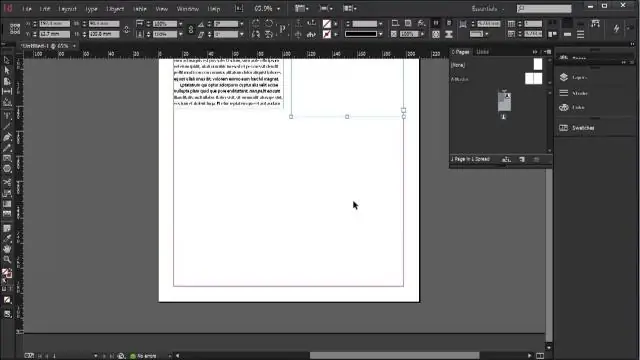
Válassza az Effektusok alkalmazása gombot, amely a Vezérlőpulton található. Válassza ki az objektumot, a körvonalat, a kitöltést vagy a szöveget attól függően, hogy melyik elem átlátszatlanságát módosítja. Írjon be egy értéket az Opacitás mezőbe. Arra is kattinthat, és húzhatja az átlátszatlanság beállítás mellett található csúszkát
Hogyan módosíthatom a mappa tulajdonságait a Windows 10 rendszerben?

A fájlattribútumok módosítása a Windows 10 rendszerben Nyissa meg a Fájlkezelőt, és lépjen a fájlokat tartalmazó mappába. Válassza ki azt a fájlt, amelynek attribútumait módosítani szeretné. A szalag Kezdőlap lapján kattintson a Tulajdonságok gombra. A következő párbeszédpanel Attribútumok alatt beállíthatja a csak olvasható és a rejtett attribútumok eltávolítását
Hogyan módosíthatja a kijelölés méretét a Photoshopban?

A Rétegek panelen válasszon ki egy vagy több olyan réteget, amely átméretezni kívánt képeket vagy objektumokat tartalmaz. Válassza a Szerkesztés > Ingyenes átalakítás lehetőséget. A kiválasztott rétegek teljes tartalma körül egy transzformációs szegély jelenik meg. Tartsa lenyomva a Shift billentyűt a tartalom torzításának elkerülése érdekében, és húzza a sarkokat vagy a széleket a kívánt méretig
