
Tartalomjegyzék:
2025 Szerző: Lynn Donovan | [email protected]. Utoljára módosítva: 2025-01-22 17:26
A Rétegek panelen válassza ki egy vagy több réteg, amely kívánt képeket vagy objektumokat tartalmaz átméretezni . Válassza a Szerkesztés > Ingyenes átalakítás lehetőséget. Az összes tartalom körül megjelenik egy transzformációs szegély kiválasztott rétegek. Tartsa lenyomva a Shift billentyűt a tartalom torzításának elkerülése érdekében, és húzza a sarkokat vagy a széleket a kívánt értékig méret.
Ezzel kapcsolatban hogyan tudom átméretezni a kép egy részét a Photoshopban?
Méretezés, forgatás, ferdítés, torzítás, perspektíva alkalmazása, vagy vetemítés
- Válassza ki, hogy mit szeretne átalakítani.
- Válassza a Szerkesztés > Átalakítás > Méretezés, elforgatás, ferde, torzítás, perspektíva vagy vetemítés parancsot.
- (Nem kötelező) A beállítási sávban kattintson egy négyzetre a referenciapont-keresőn.
- Végezzen egyet vagy többet a következők közül:
Továbbá, hogyan lehet egy képet nyújtani? Tartsa lenyomva a "CTRL" gombot a billentyűzeten, és nyomja meg a "-" billentyűt a billentyűzeten, hogy csökkentse az értéket kép méretet vagy a „+” jelet a növeléséhez kép méret. Ez a módszer fog nyújtózkodni az kép vízszintesen és függőlegesen egyaránt.
Hogyan méretezhetek át egy képet a Photoshopban torzítás nélkül?
A Photoshop torzítás nélkül méretezheti ezeket a másodperc attribútumot automatikusan
- Indítsa el az Adobe Photoshop programot, és nyissa meg a méretezni kívánt képet.
- Kattintson a "Kép" gombra, és válassza a "Képméret" lehetőséget a menüből.
Hogyan nagyíthatom ki a kép egy részét?
Tartsa lenyomva a Shift billentyűt, majd fogjon meg egy sarokpontot, és húzza befelé a méretezéshez kép lefelé, így belefér a 8×10"-be terület (az itt látható módon), és nyomja meg a Return (PC: Enter) billentyűt. Lépjen a Szerkesztés menübe, és válassza a Content-Aware Scale lehetőséget (vagy nyomja meg a Command-Option-Shift-C [PC:Ctrl-Alt-Shift-C] billentyűkombinációt).
Ajánlott:
Hogyan módosíthatja a revíziós felhő méretét a Revitben?

A projektben kattintson a Kezelés lap Beállítások paneljére (Objektumstílusok). Kattintson a Jegyzetobjektumok fülre. A Revision Clouds esetén módosítsa a Vonalvastagság, Vonalszín és Vonalminta értékeit. Kattintson az OK gombra. Ezek a változtatások a projekt összes revíziós felhőjére vonatkoznak
Hogyan módosíthatja a menüsor méretét Macen?
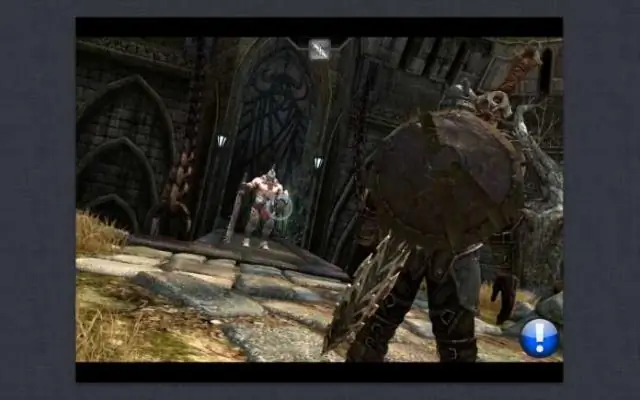
Ha nagyobb méretben szeretnéd látni, mindig nagyíthatsz (control + görgetés felfelé vagy lefelé), de a méretét nem tudod megváltoztatni. A menüsor betűméretének megváltoztatásának egyetlen módja (ami a pixel méretének rendszerszintű növekedését eredményezi, mivel kevesebb van az azonos méretű képernyő lefedéséhez) a felbontás lebontása
Hogyan módosíthatja a kördiagram méretét az Excelben?
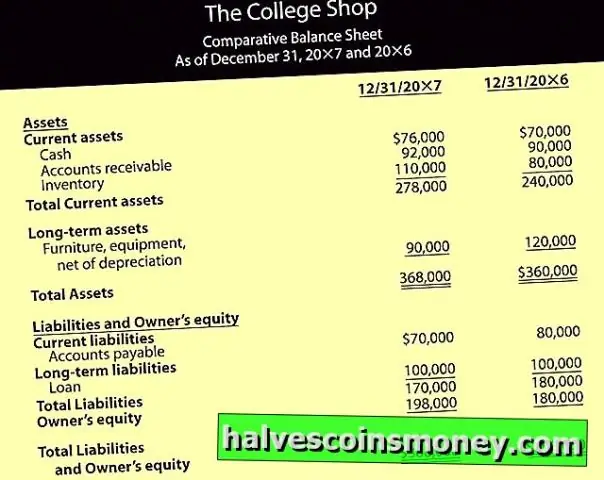
A diagram átméretezéséhez tegye a következők egyikét: A méret kézi módosításához kattintson a diagramra, majd húzza a méretezési fogantyúkat a kívánt méretre. Adott magasság- és szélességmérés használatához a Formattab Méret csoportjában írja be a méretet a Magasság és Szélesség mezőbe
Hogyan módosíthatja a szöveg tulajdonságait a Photoshopban?
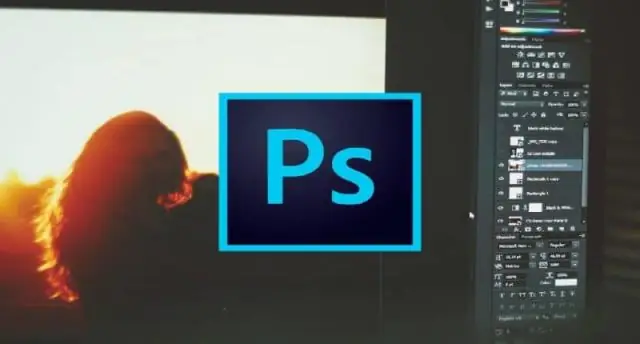
Szöveg szerkesztése egy képen A szövegréteg szövegének szerkesztéséhez válassza ki a típusréteget a Rétegek panelen, majd válassza ki a Vízszintes vagy Függőleges típus eszközt az Eszközök panelen. Módosítsa a beállítási sáv bármely beállítását, például a betűtípust vagy a szöveg színét. Ha végzett a szerkesztéssel, kattintson a pipára a beállítási sávban
Hogyan változtathatod meg az arcod méretét a Photoshopban?

Tipp: Ha egynél több arc van a fényképen, nyissa meg az Arc kiválasztása menüt a Liquify alkalmazásban, és válassza ki a módosítani kívánt arcot. Kattintson az Eyes bal oldalán lévő háromszögre, hogy felfedje azokat a csúszkákat, amelyek csak a szemet érintik. Húzza a csúszkákat a szem méretének, magasságának, szélességének, dőlésszögének és/vagy helyzetének beállításához, amíg tetszetős megjelenést nem kap
