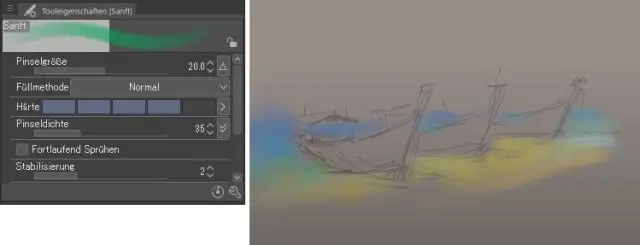
2025 Szerző: Lynn Donovan | [email protected]. Utoljára módosítva: 2025-01-22 17:26
tudsz változtassa meg a színt egy rajzból (nem átlátszó területek) egy másikba szín . a [ Réteg ] palettán válassza ki a réteg hogy szeretnéd változtassa meg a színt nak,-nek. Használj szín paletta kiválasztásához szín akarsz változás -hoz, majd használja a [Szerkesztés] menü > [ Színét változtatni of line to rajz] to változtassa meg a színt.
Ebből kifolyólag hogyan nevezik el a rétegeket a klip stúdiófestékben?
A vázlatrétegek kizárhatók hivatkozások beállításakor vagy fájlok exportálásakor
- ·
- ·
- 1 A [Réteg] palettán válassza ki az átnevezni kívánt réteget.
- 2 Válassza a [Réteg] menü > [Rétegbeállítások] > [Rétegnév módosítása] lehetőséget.
- 3 Írja be az új nevet a [Rétegnév módosítása] párbeszédpanelen, majd kattintson az [OK] gombra a név megváltoztatásához.
Másodszor, hogyan kell kitölteni a klip stúdiófestéket? Tölt . Az [ Tölt ] eszköz kitölti kiválasztott terület meghatározott színnel. Válassza ki a kívánt réteget tölt a [Layer] palettáról. Hozzon létre egy kiválasztási területet, majd válassza a [Szerkesztés] menü > [ Tölt ] nak nek tölt a kiválasztás.
Azt is tudni kell, hogyan adhatok hozzá réteget a klip stúdiófestékhez?
Először válassza ki bármelyiket réteg a [ Réteg ]paletta. Válaszd ki a [ Réteg ] menü > [Új Réteg Mappa] ide teremt egy üres réteg a kiválasztott mappák felett réteg . Húzhatod és vidd rétegek ki-be a mappába.
Hogyan használod a textúrákat a klipstúdióban?
Éppen használat egy a sok különféle közül textúrák az anyagokban és az eszközökben elérhető, húzza a kolorétegek tetejére, és kattintson a " struktúra " gombot a struktúra színein, akkor játszhatsz a "zaj" intenzitásával. Az átfedéstől eltekintve textúrák tudsz használat " struktúra " paraméter minden ecsethez.
Ajánlott:
Hogyan változtathatom meg a billentyűzet színét a HP ómenemen?

A felhasználói profil világítási zónáinak testreszabásához hajtsa végre a következő lépéseket. Válassza a Világítás lapot. A billentyűzet képén kattintson a testreszabni kívánt világítási zónára. A zóna színének megváltoztatásához kattintson a Center alatti színmezőre, válasszon egy új színt a színpalettáról, majd kattintson az OK gombra
Hogyan változtathatja meg a vonal színét a Keynote-ban?

Kattintson egy vonalstílusra az oldalsáv tetején, vagy használja a Körvonal szakasz vezérlőit a következők valamelyikének beállításához: Vonaltípus: Kattintson a Végpontok feletti előugró menüre, és válasszon egy lehetőséget. Szín: Kattintson a színhelyre a témához illő szín kiválasztásához, vagy kattintson a színkörre a Színek ablak megnyitásához
Hogyan változtathatom meg a korrekciós réteg színét a Premiere Pro alkalmazásban?

Kattintson az Új elem gombra a Projekt panelen, és válassza a Korrekciós réteg lehetőséget. A főmenüből a Fájl > Új > Korrekciós réteg menüpontot is kiválaszthatja. Az Adjustment Layer párbeszédpanelen tekintse át a beállítási réteg videobeállításait, amelyek megfelelnek a sorrendnek, és szükség esetén hajtsa végre a módosításokat. Kattintson az OK gombra
Hogyan változtathatom meg egy réteg tulajdonságait az AutoCAD-ben?
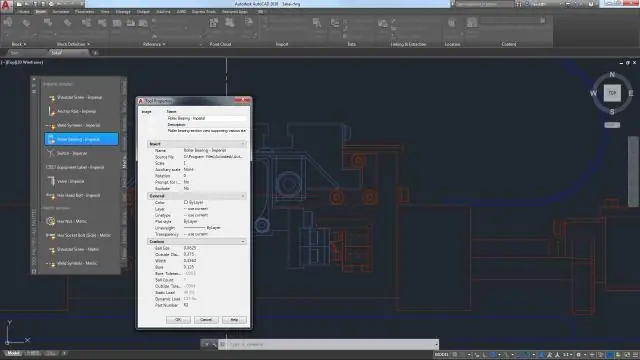
Az AutoCAD fólia tulajdonságainak módosítása Kattintson egy üres helyre a diagramon, hogy törölje a már kijelölt elemek kijelölését. Vigye a kurzort az AutoCAD rajz külső szélére, amíg a kurzor erre az ikonra nem változik: Kattintson a jobb gombbal, majd kattintson a CAD rajzobjektum > Tulajdonságok parancsra. Kattintson a Réteg fülre
Hogyan változtathatod meg az arcod méretét a Photoshopban?

Tipp: Ha egynél több arc van a fényképen, nyissa meg az Arc kiválasztása menüt a Liquify alkalmazásban, és válassza ki a módosítani kívánt arcot. Kattintson az Eyes bal oldalán lévő háromszögre, hogy felfedje azokat a csúszkákat, amelyek csak a szemet érintik. Húzza a csúszkákat a szem méretének, magasságának, szélességének, dőlésszögének és/vagy helyzetének beállításához, amíg tetszetős megjelenést nem kap
