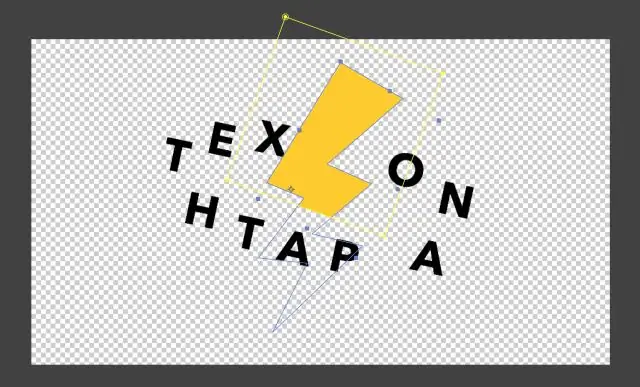
Tartalomjegyzék:
2025 Szerző: Lynn Donovan | [email protected]. Utoljára módosítva: 2025-01-22 17:26
Hozzon létre egy maszkréteget
- Válassza ki vagy hozzon létre a réteg amely tartalmazza a benne megjelenő tárgyakat maszk .
- Válassza a Beszúrás > Idővonal > lehetőséget Réteg új létrehozásához réteg felette.
- Helyezzen el egy kitöltött alakzatot, szöveget vagy egy szimbólumpéldányt a maszk réteg .
Azt is tudni kell, hogyan hozhat létre rétegmaszkot flash-ben?
Válassza a vagy lehetőséget teremt a réteg amely tartalmazza a benne megjelenő tárgyakat maszk . Válassza a Beszúrás > Idővonal > lehetőséget Réteg nak nek teremt egy új réteg felette. A maszk réteg mindig maszkok az réteg közvetlenül alatta; teremt az maszk réteg a megfelelő helyen. Helyezzen el egy kitöltött alakzatot, szöveget vagy egy aszimbólum példányt a maszk réteg.
Az is felmerülhet, hogy mi az a maszkolás az animációban? Maszkolás belül in élénkség amikor egy jelenet egy részét lefedi, hogy később valami mást illesszen be.
Hasonlóképpen, hogyan hozhatok létre új réteget az Adobe animációban?
Réteg létrehozása
- Kattintson az új réteg gombra az idővonal alján.
- Válassza a Beszúrás > Idővonal > Réteg lehetőséget.
- Kattintson a jobb gombbal (Windows) vagy a Control+kattintással (Macintosh) egy réteg nevére az idővonalon, és válassza a Fólia beszúrása parancsot a helyi menüből.
Mire jó a vakuban való maszkolás?
Maszkolás a tartalom szelektív elrejtésének és megjelenítésének módja egy rétegen. Maszkolás egy módja annak, hogy szabályozza a közönsége által látott tartalmat. Például készíthet körlevelet maszk és hagyja, hogy a közönség csak a kör alakú területet átjárja, így kulcslyuk vagy reflektorfényhatás érhető el.
Ajánlott:
Hogyan használhatom a kitöltő eszközt az Adobe animációban?

Egyszínű kitöltés alkalmazása a Tulajdonságvizsgáló segítségével Válasszon ki egy zárt objektumot vagy objektumokat a színpadon. Válassza az Ablak > Tulajdonságok lehetőséget. Szín kiválasztásához kattintson a Kitöltés színe vezérlőre, és tegye a következők egyikét: Válasszon ki egy színmintát a palettáról. Írja be a szín hexadecimális értékét a mezőbe
Hogyan változtathatom meg az ecset méretét az Adobe animációban?

A Properties Inspector panelen válassza ki az ecset eszközt. Az ecset méretének módosításához húzza el a Méret csúszkát. Kattintson az objektumrajz ikonjára, és válasszon egy színt a Szín opcióból
Hogyan oldhatom fel a Paint Bucket eszközt az Adobe animációban?

Nyomja meg a K gombot a Paint Bucket eszköz kiválasztásához. Kattintson a Kitöltés zárolása gombra az Eszközök panel Beállítások területén. Válasszon egy színátmenetet az Eszközök panel Színek területén, vagy használja a Színkeverőt vagy a Tulajdonságvizsgálót. Kattintson a Pipetta eszközre az Eszközök panelen, majd kattintson az első alakzat színátmenetes kitöltésére
Hogyan cserélhetem ki az ecsetet az Adobe animációban?

Mintaecsetek használata Válassza a Windows> Ecsettár lehetőséget, vagy válassza az Ecset eszközt, és lépjen a Tulajdonságok panel>Stílus> Ecsetkönyvtár ikonra. Kattintson duplán bármelyik mintaecsére az Ecsettárban, hogy hozzáadja a dokumentumhoz. Miután hozzáadta a dokumentumhoz, megjelenik a Körvonal stílusa legördülő listában a Tulajdonságok panelen
Hogyan alakíthatok át egy réteget szürkeárnyalatossá a Photoshopban?
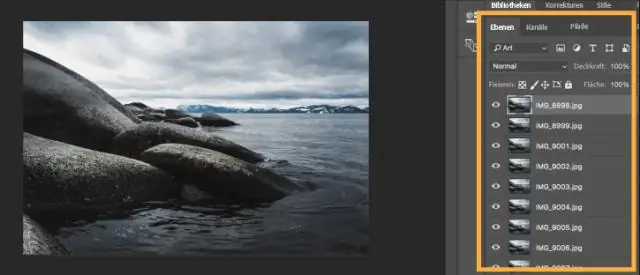
A fekete-fehér korrekciós réteg használata az AdobePhotoshop programban A Rétegek panelen kattintson a Korrekciós réteg gombra, és válassza a Fekete-fehér lehetőséget. A beállítási panelen jelölje be a Színárnyalat négyzetet. Kattintson a Színárnyalat melletti színmintára a Színválasztó megnyitásához. A szürkeárnyalatos verzióhoz való visszatéréshez törölje a Színárnyalat jelölését
