
Tartalomjegyzék:
2025 Szerző: Lynn Donovan | [email protected]. Utoljára módosítva: 2025-01-22 17:26
Pattern ecsetek használata
- Válassza a Windows> lehetőséget Kefe Könyvtár, vagy válassza a Paint lehetőséget Kefe eszközt, és lépjen a Tulajdonságok panel>Stílus> elemre Kefe Könyvtár ikonra.
- Kattintson duplán bármelyik mintára kefe ban,-ben Kefe A dokumentumhoz hozzáadandó könyvtár. Miután hozzáadta a dokumentumhoz, megjelenik a Körvonal stílusa legördülő listában a Tulajdonságok panelen.
Továbbá, hogyan változtathatom meg az ecset méretét az Adobe animációban?
A Properties Inspector panelen válassza ki a kefe eszköz. Módosítani a méret a kefe , húzza a Méret csúszkát. Kattintson az objektumrajz ikonjára, és válasszon egy színt a Szín opcióból. Nak nek növekedés vagy csökkentse a szín áttetszőségét, válassza a Szín opciót, és módosítsa az alfa százalékot.
A fentieken kívül hogyan változtathatom meg az ecset méretét vakuval? Nak nek változás az Kefeméret Nézze meg az eszköztár alját. Az utolsó két lehetőség: Kefeméret ' & ' Kefe Alak'. Itt kiválaszthatja a kívántat Kefeméret és Alak. Vaku A CS6 korlátozta a maximumot Kefeméret , és nem lehet változás mértéken túl.
Ezt figyelembe véve hányféle ecset van a Flash-ben?
Az Kefe Az alábbiakban látható alakzat opció egy egyszerű előugró menü kilenc lehetséges lehetőséggel kefe kör, ellipszis, négyzet, téglalap és vonal alakzatokon alapuló formák. Az ovális, téglalap és vonal alakzatok elérhető több szögben.
Mi az ecset eszköz az Illustratorban?
Az Ecset eszköz az Eszköztárban szabad formájú görbék létrehozására szolgál, amelyek kézzel rajzoltabbak lehetnek. A … val Ecset eszköz , rajzolhat egy ösvényt és alkalmazhat egy ecsetet a körvonalra, hogy művészi megjelenést adjon az ösvényeknek, mint például a kalligráfia.
Ajánlott:
Hogyan használhatom a kitöltő eszközt az Adobe animációban?

Egyszínű kitöltés alkalmazása a Tulajdonságvizsgáló segítségével Válasszon ki egy zárt objektumot vagy objektumokat a színpadon. Válassza az Ablak > Tulajdonságok lehetőséget. Szín kiválasztásához kattintson a Kitöltés színe vezérlőre, és tegye a következők egyikét: Válasszon ki egy színmintát a palettáról. Írja be a szín hexadecimális értékét a mezőbe
Hogyan változtathatom meg az ecset méretét az Adobe animációban?

A Properties Inspector panelen válassza ki az ecset eszközt. Az ecset méretének módosításához húzza el a Méret csúszkát. Kattintson az objektumrajz ikonjára, és válasszon egy színt a Szín opcióból
Hogyan oldhatom fel a Paint Bucket eszközt az Adobe animációban?

Nyomja meg a K gombot a Paint Bucket eszköz kiválasztásához. Kattintson a Kitöltés zárolása gombra az Eszközök panel Beállítások területén. Válasszon egy színátmenetet az Eszközök panel Színek területén, vagy használja a Színkeverőt vagy a Tulajdonságvizsgálót. Kattintson a Pipetta eszközre az Eszközök panelen, majd kattintson az első alakzat színátmenetes kitöltésére
Hogyan lehet maszkolni egy réteget az Adobe animációban?
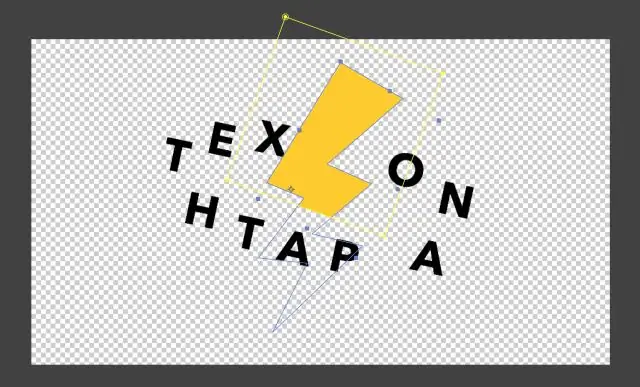
Maszkréteg létrehozása Válassza ki vagy hozzon létre egy réteget, amely a maszkon belül megjelenő objektumokat tartalmazza. Válassza a Beszúrás > Idővonal > Réteg lehetőséget egy új réteg létrehozásához felette. Helyezzen egy kitöltött alakzatot, szöveget vagy egy szimbólumpéldányt a maszkrétegre
Hogyan használhatom a toll eszközt az Adobe animációban?

Rajzoljon vonalakat és alakzatokat az Adobe Animate segítségével. Rögzítési pontok hozzáadása vagy törlése Válassza ki a módosítani kívánt útvonalat. Kattintson és tartsa lenyomva az egérgombot a Toll eszközön, majd válassza a Toll eszközt, a Horgonypont hozzáadása eszközt vagy a Horgonypont törlése eszközt. Horgonypont hozzáadásához vigye a mutatót egy útvonalszakasz fölé, és kattintson rá
