
Tartalomjegyzék:
2025 Szerző: Lynn Donovan | [email protected]. Utoljára módosítva: 2025-06-01 05:08
parancs + shift + p és valami ilyesmit nyit meg. Most írja be a ESLint a keresőmezőben, és valami ehhez hasonlót fog látni, és ki kell választania a ESLint : Létrehoz ESLint konfigurációs opciót, majd látni fogja benne az integrált terminált Visual Studio kód megnyílik néhány beállítási lehetőséggel.
Tudja azt is, mi az Eslint Vscode?
ESLint egy eszköz a kód „szöszölésére”. Képes elemezni a kódot, és figyelmeztetni a lehetséges hibákra. Ahhoz, hogy működjön, speciális szabályokkal kell konfigurálnia. Szerencsére a Standard egy ESLint konfiguráció, amelyet bárki használhat. VS kód a Microsoft által létrehozott népszerű kódszerkesztő.
Hasonlóképpen, hogyan használhatok szebb kódot a Visual Studióban? Beállítás Visual Studio Code segítségével
- Telepítse a Prettier VS Code bővítményt. Nyissa meg a Parancspalettát (a Nézet almenüben, vagy használja a Cmd+Shift+P billentyűkombinációt Mac rendszeren és a Ctrl+Shift+P Windows rendszeren).
- Futtassa a Prettier-t egy fájlon.
- A Prettier automatikus futtatása fájl mentésekor.
Ennek megfelelően hogyan állíthatom be az Eslint-et?
lépések:
- hozzon létre egy javascript projektet.
- telepítse az eslint kiterjesztést a VS kódszerkesztőbe.
- Telepítse az eslint-et globális csomagként az npm használatával.
- inicializálja az eslint-et a javascript projektben.
- módosítsa az eslint konfigurációs fájlt a projektben.
Milyen formátumú legyen a konfigurációs fájl Eslintben?
Az ESLint számos formátumban támogatja a konfigurációs fájlokat:
- JavaScript - használat. eslintrc. js, és exportáljon egy objektumot, amely tartalmazza a konfigurációt.
- YAML - használat. eslintrc.
- JSON - használata. eslintrc.
- Elavult - használat. eslintrc, amely lehet JSON vagy YAML.
- csomag. json - hozzon létre egy eslintConfig tulajdonságot a csomagban.
Ajánlott:
Hogyan találhatom meg és cserélhetem ki az összes kódot a Visual Studióban?
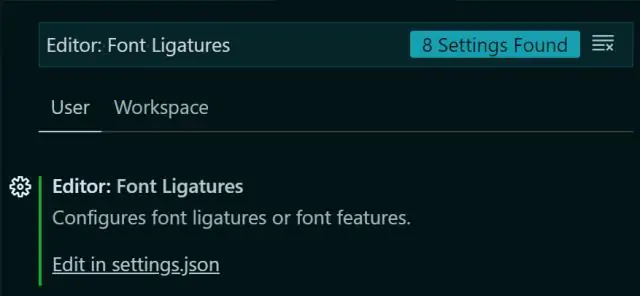
Az 1.3-as verziótól (2016. június) már lehetséges a keresés és a csere a Visual Studio Code-ban. A ctrl + shift + f billentyűkombinációval kereshet és lecserélhet minden előfordulást
Hogyan hibakereshetek Java kódot a Visual Studióban?
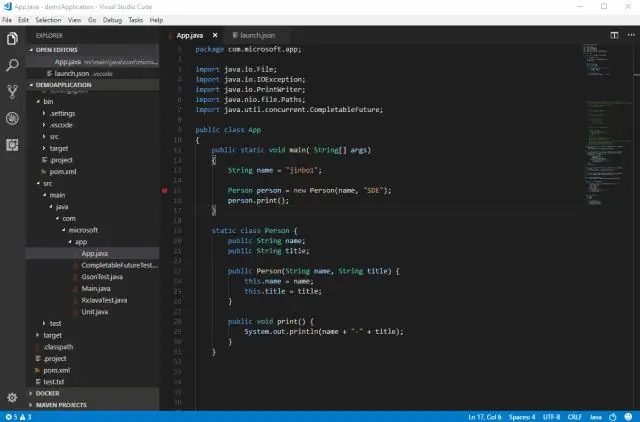
A VS Code újratöltése után nyisson meg egy Javaprojektet tartalmazó mappát, és kövesse az alábbi lépéseket: Készítse elő a projektet. Nyissa meg a. Kezdje el a hibakeresést. Váltson hibakeresési nézetre (Ctrl+Shift+D), és nyissa meg az indítást. Töltse ki a mainClass for Launch beállítást vagy a hostName és port for Attach mezőt. Állítsa be a töréspontot, és nyomja meg az F5 billentyűt a hibakeresés megkezdéséhez
Hogyan használhatom a hibakereső kódot a Visual Studióban?

Miután beállította az indítási konfigurációt, indítsa el a hibakeresési munkamenetet az F5 billentyűvel. Alternatív megoldásként futtathatja a konfigurációt a Parancspalettán keresztül (Ctrl+Shift+P), a Debug szűrésével: Válassza ki és indítsa el a hibakeresést, vagy írja be a „debug” parancsot, és válassza ki a hibakeresni kívánt konfigurációt
Hogyan futtathatok react natív kódot a Visual Studióban?

Nyissa meg a React Native projekt gyökérmappáját a VS Code-ban. Első lépések Nyomja meg a Ctrl + Shift + X (MacOS rendszeren a Cmd + Shift + X) billentyűkombinációt, és várjon egy pillanatot, amíg megjelenik az elérhető bővítmények listája. Írja be a react-native parancsot, és telepítse a React Native Tools alkalmazást. További útmutatásért tekintse meg a VS Code Extension Gallery-t
Hogyan engedélyezhetem a PHP kódot a Visual Studióban?

A Visual Studio Code programban válassza a „Fájl”, majd az „Open Folder” lehetőséget, és válassza ki a PHP-kódot tartalmazó mappát. A bal oldalon válassza a Hibakeresési nézetet, majd kattintson a Debug gombra a hibakereső környezet konfigurálásához. A Debug gomb első kiválasztásakor egy hibakereső konfigurációs fájl jön létre
