
2025 Szerző: Lynn Donovan | [email protected]. Utoljára módosítva: 2025-01-22 17:26
Nyissa meg React Native projekt gyökérmappája be VS kód.
Elkezdeni
- Nyomja meg a Ctrl + Shift + X (MacOS rendszeren a Cmd + Shift + X) billentyűkombinációt, várjon egy pillanatot, amíg megjelenik az elérhető bővítmények listája.
- típus reagál - anyanyelvi és telepítse a React Native-t Eszközök.
- További útmutatásért VS kód Kiterjesztés galéria.
Továbbá a react native halott?
React Native egy hatékony eszköz az alkalmazások létrehozásához. Biztosan nem halott . Bár lehet, hogy más versenytársak is megpróbálják átvenni a helyét. Továbbra is képes nagyszerű alkalmazások előállítására, és a Facebook gondoskodik arról, hogy soha ne dőljön le.
Ezenkívül miért jobb a React Native? Valóban, A React Native jobb és egyedülálló, mint a többi hasonló platform. Ez egy kiváló keret, amely könnyen megtanulható és kínál a jó teljesítmény, valamint egy ehhez hasonló interfész anyanyelvi alkalmazásokat. Sőt, egyes technológiai rajongók úgy gondolják reagál bennszülött alkalmazások jelentik a hibrid mobilalkalmazások jövőjét.
Csak hát, megéri a react native?
Tehát nem ad telit anyanyelvi alkalmazás, hanem tiszta anyanyelvi ui összetevők. Ennek eredményeként nincs alternatívája a teljes építkezésnek anyanyelvi alkalmazás android stúdió és xcode használata nélkül androidra és ios-ra, de reagál bennszülött van érdemes kipróbálni, ha fejlesztési költségekről van szó.
Ingyenes a react native?
React Native egy nyílt forráskódú platform. Ez azt jelenti, hogy az ehhez a technológiához kapcsolódó összes dokumentáció mindenki számára nyitva áll és elérhető ingyenes mindenkinek, aki benne van React Native közösség. A közösségvezérelt technológia használatának nagy előnye van.
Ajánlott:
Hogyan találhatom meg és cserélhetem ki az összes kódot a Visual Studióban?
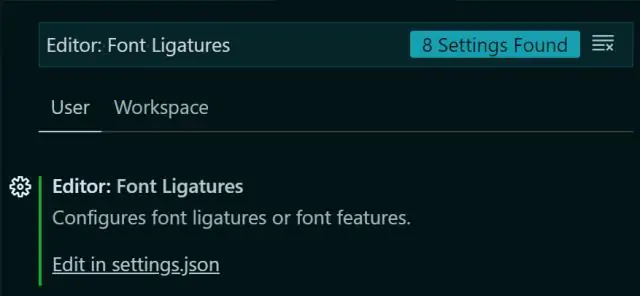
Az 1.3-as verziótól (2016. június) már lehetséges a keresés és a csere a Visual Studio Code-ban. A ctrl + shift + f billentyűkombinációval kereshet és lecserélhet minden előfordulást
Hogyan használhatom az ESLint kódot a Visual Studióban?

Parancs + shift + p és valami ilyesmit nyit meg. Most írja be az ESLint kifejezést a keresőmezőbe, és valami ilyesmit fog látni, és ki kell választania az ESLint: Create ESLint konfigurációs opciót, majd látni fogja, hogy a Visual Studio Code belsejében lévő integrált terminál megnyílik néhány beállítási lehetőséggel
Hogyan hibakereshetek Java kódot a Visual Studióban?
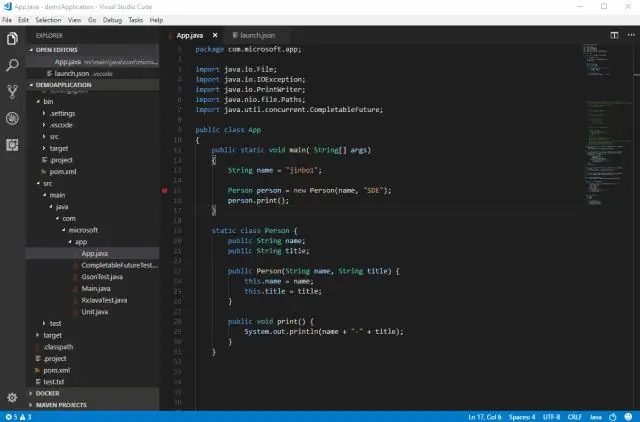
A VS Code újratöltése után nyisson meg egy Javaprojektet tartalmazó mappát, és kövesse az alábbi lépéseket: Készítse elő a projektet. Nyissa meg a. Kezdje el a hibakeresést. Váltson hibakeresési nézetre (Ctrl+Shift+D), és nyissa meg az indítást. Töltse ki a mainClass for Launch beállítást vagy a hostName és port for Attach mezőt. Állítsa be a töréspontot, és nyomja meg az F5 billentyűt a hibakeresés megkezdéséhez
Hogyan használhatom a hibakereső kódot a Visual Studióban?

Miután beállította az indítási konfigurációt, indítsa el a hibakeresési munkamenetet az F5 billentyűvel. Alternatív megoldásként futtathatja a konfigurációt a Parancspalettán keresztül (Ctrl+Shift+P), a Debug szűrésével: Válassza ki és indítsa el a hibakeresést, vagy írja be a „debug” parancsot, és válassza ki a hibakeresni kívánt konfigurációt
Hogyan engedélyezhetem a PHP kódot a Visual Studióban?

A Visual Studio Code programban válassza a „Fájl”, majd az „Open Folder” lehetőséget, és válassza ki a PHP-kódot tartalmazó mappát. A bal oldalon válassza a Hibakeresési nézetet, majd kattintson a Debug gombra a hibakereső környezet konfigurálásához. A Debug gomb első kiválasztásakor egy hibakereső konfigurációs fájl jön létre
