
Tartalomjegyzék:
2025 Szerző: Lynn Donovan | [email protected]. Utoljára módosítva: 2025-01-22 17:27
Tipp: Ha egynél több van arc ban ben a fényképet, lépjen a Select Arc menüt a Liquify menüben, és válassza ki a arc nak nek beállítani . Kattintson az Eyes bal oldalán lévő háromszögre, hogy felfedje azokat a csúszkákat, amelyek csak a szemet érintik. Húzza a csúszkákat ide állítsa be a méretet , a szem magassága, szélessége, dőlésszöge és/vagy dőlésszöge, amíg el nem éri a úgy néz ki.
Ilyen módon hogyan készíthet folyékony arcot a Photoshopban?
Használja a képernyőn megjelenő fogantyúkat
- Nyisson meg egy képet a Photoshopban egy vagy több arccal.
- Kattintson a „Szűrő” elemre, majd válassza a „Liquify” lehetőséget a párbeszédpanel megnyitásához.
- Válassza az „Arc” eszközt az eszközök panelen.
- Kezdje a képen látható egyik arccal, és vigye rá az egeret.
- Szükség szerint állítsa be az arcot, és ismételje meg a többinél.
hol van a face aware liquify? A másik új Arc - Tudatos Liquify jellemzője a Arc Eszköz, amely a párbeszédpanel bal oldalán található Eszköztárban található. Kiválaszthatja azt is Arc Eszköz az A betű megnyomásával a billentyűzeten: A Arc Eszköz.
Ezzel kapcsolatban mi az a cseppfolyósító eszköz a Photoshopban?
A fotóretusálástól a művészi effektusokig a cseppfolyósítani szűrő erős eszköz minden Photoshop felhasználó. Ez a szűrő lehetővé teszi, hogy bármely kép képpontjait toljuk, húzzuk, forgatjuk, tükrözzük, összerántjuk és felfújjuk. Az aktuális kép vagy a szerkesztett objektum.
Hogyan használja a Liquify eszközt a Photoshopban?
Állítsa be az arcvonásokat a képernyőn megjelenő fogantyúkkal
- A Photoshopban nyisson meg egy képet egy vagy több arccal.
- Válassza a Szűrő > Cseppfolyósítás lehetőséget. A Photoshop megnyitja a Liquify filter párbeszédablakot.
- Az Eszközök panelen válassza az (Arc eszköz; billentyűparancs: A) lehetőséget. A fotón szereplő arcok automatikusan azonosításra kerülnek.
Ajánlott:
Hogyan változtathatom meg az ecset méretét az Adobe animációban?

A Properties Inspector panelen válassza ki az ecset eszközt. Az ecset méretének módosításához húzza el a Méret csúszkát. Kattintson az objektumrajz ikonjára, és válasszon egy színt a Szín opcióból
Hogyan változtathatom meg a gombok méretét a JavaFX-ben?
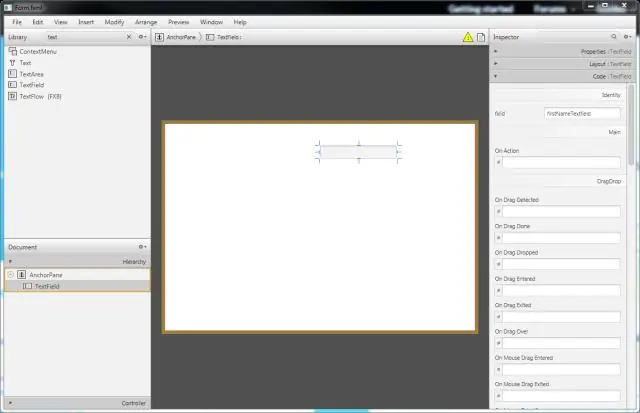
Gomb mérete Ha nem, akkor a JavaFX kicsinyíti a gombot, amíg el nem éri a minimális szélességét. A setMinHeight() és setMaxHeight() metódusok beállítják a gomb minimális és maximális magasságát. A setPrefHeight() metódus beállítja a gomb kívánt magasságát
Hogyan rakod fel az arcod egy másik képre?
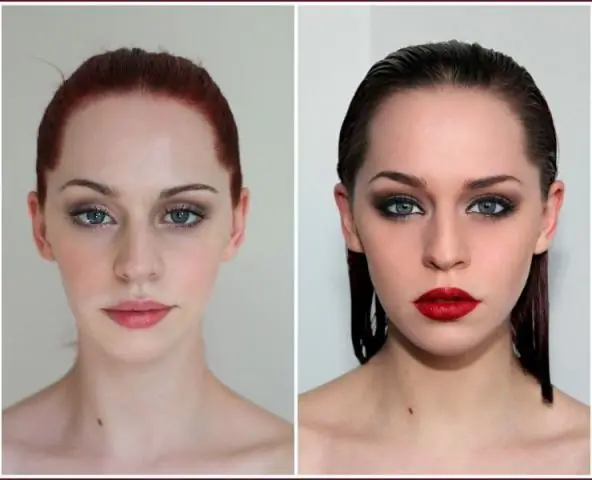
A kiválasztott képen nem csak a felcserélni kívánt két oldalt kell tartalmaznia, hanem mindkét oldalt hasonló szögben kell elhelyezni. Nyissa meg a képét. Kattintson az Új létrehozása lehetőségre a kezdőlapon, hogy megnyissa a számítógépéről cserélhető képet. Vágja ki az arcát. Helyezzen arccseréket az eredeti képre
Hogyan változtathatod meg egy réteg színét a klipstúdióban?
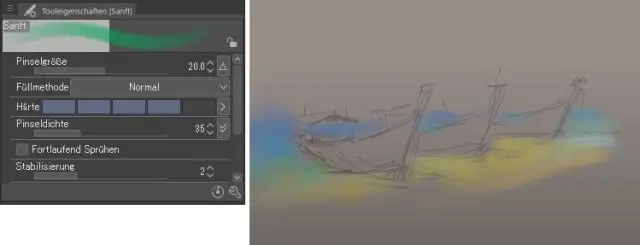
A rajz színét (nem átlátszó területek) másik színre módosíthatja. A [Réteg] palettán válassza ki azt a réteget, amelynek színét meg szeretné változtatni. Használjon színpalettát a módosítani kívánt szín kiválasztásához, majd a [Szerkesztés] menü > [Vonal színének módosítása rajzra] segítségével módosítsa a színt
Hogyan módosíthatja a kijelölés méretét a Photoshopban?

A Rétegek panelen válasszon ki egy vagy több olyan réteget, amely átméretezni kívánt képeket vagy objektumokat tartalmaz. Válassza a Szerkesztés > Ingyenes átalakítás lehetőséget. A kiválasztott rétegek teljes tartalma körül egy transzformációs szegély jelenik meg. Tartsa lenyomva a Shift billentyűt a tartalom torzításának elkerülése érdekében, és húzza a sarkokat vagy a széleket a kívánt méretig
