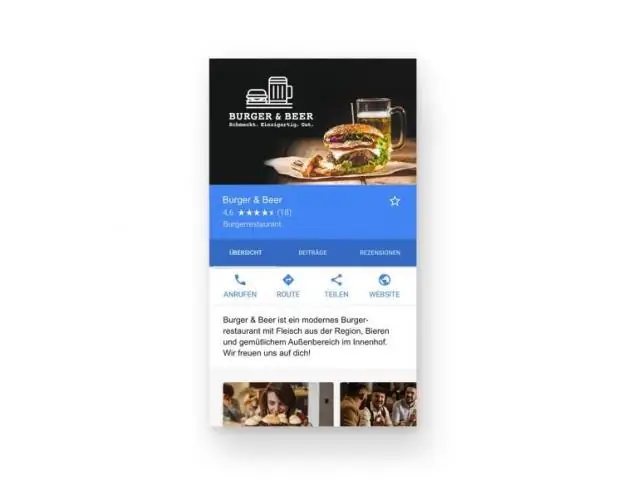
2025 Szerző: Lynn Donovan | [email protected]. Utoljára módosítva: 2025-01-22 17:26
Androidos telefonján vagy táblagépén nyissa meg a Google alkalmazás ikonra és érintse meg a háromsoros Menü ikonra a képernyő bal felső sarkában. A menüpanelen válassza a Beállítások lehetőséget és azután érintse meg a Most lehetőséget Kártyák a következő képernyőn. Ezután kapcsolja be a gombot a Now on Tap elemre . A felugró dobozban Koppintson a a Bekapcsolás gombot nak nek engedélyezze Google Now onTap.
Továbbá hogyan engedélyezhetem a Google Asszisztenst koppintással?
Az engedélyezéshez kövesse az alábbi lépéseket:
- Nyissa meg a Google alkalmazást.
- A bal felső sarokban koppintson a Menü > Beállítások > Now on Tap elemre.
- Kapcsolja be a „Now on Tap” funkciót. (Forrás)
Ezt követően a kérdés az, hogy most hogyan kapcsolhatom be a balra csúsztatást a Google-on? Google engedélyezése Szolgáltatások A következő dolog, amit meg kell tennie, az az, hogy megbizonyosodjon arról, hogy minden hatékony opciója teljesen engedélyezve van. Ehhez menjen a következőhöz Google alkalmazást, nyissa meg az oldalsó navigációs menüt húzással befelé a bal a képernyő széle. Ezután válassza ki a Beállítások ” opciót, és válassza a „Fiókok és adatvédelem” bejegyzést.
Hasonlóképpen felteheti a kérdést, hogy mi az a Google Asszisztens, amely a koppintással működik?
453. Google Now on Tap az Android 6.0 Marshmallow új funkciója. A funkció előfeltétele meglehetősen egyszerű, Google Asszisztens elemzi a képernyőn megjelenő tartalmat, majd megfordul, és ezen információk alapján eredményeket szolgáltat.
Hol vannak a Google Asszisztens beállításai?
A Google Asszisztens használata
- Állítsa be Google Fiókját (ha még nem tette meg) az Alkalmazások > Beállítások > A Fiókok alatt érintse meg a Fiók hozzáadása lehetőséget.
- Húzza felfelé az ujját bármely képernyő alján található navigációs sávról.
- Kövesse a képernyőn megjelenő utasításokat.
- Engedélyezze a helymeghatározási szolgáltatásokat, amikor a rendszer kéri, vagy később a Beállítások > Helyhozzáférés menüpontban.
- Érintse meg az Igen, benne vagyok.
Ajánlott:
Hogyan használhatom a Google grafikonokat?

A Google Charts használatának legáltalánosabb módja az egyszerű JavaScript használata, amelyet beágyaz a weboldalába. Betölt néhány Google Chart könyvtárat, listázza a diagramon ábrázolandó adatokat, kiválasztja a diagram testreszabásának lehetőségeit, végül létrehoz egy diagramobjektumot az Ön által kiválasztott azonosítóval
Hogyan használhatom a Google Assistant parancsot?

Az „OK, Google” bekapcsolása Nyissa meg az Alkalmazásfiókot, és nyissa meg a Google alkalmazást, majd koppintson a sarokban a Továbbiak (hamburger menü) elemre, és lépjen a Beállítások menübe. Alternatív megoldásként a Beállítások > Google > Keresés menüpontot választja. Érintse meg a Voice > VoiceMatch elemet, és kapcsolja be az Access with VoiceMatch funkciót
Hogyan távolíthatom el a csapos Windows adapteremet?
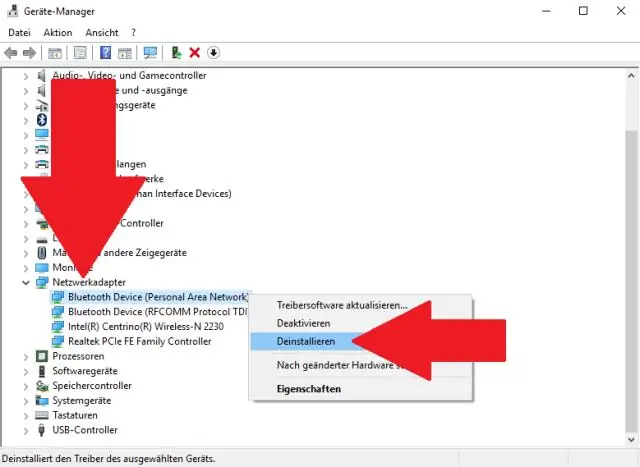
Ha el szeretné távolítani a Tap Windows Adapter V9 illesztőprogramot, lépjen a Program Files > Tap-Windows menüpontra, és kattintson duplán az uninstall.exe fájlra. Ezután kövesse a képernyőn megjelenő utasításokat, amíg el nem távolítja az illesztőprogramot a rendszerből
Hogyan adhatom hozzá a Google Asszisztenst az iPhone-omhoz?
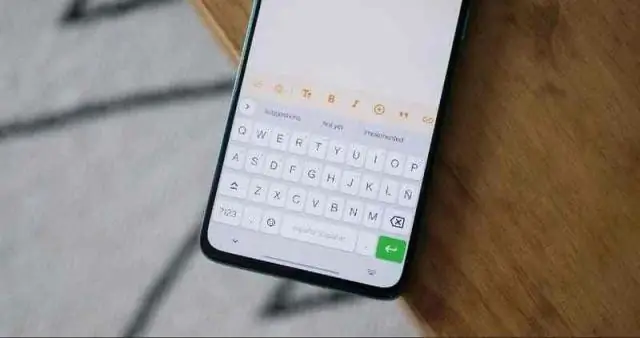
A Google Asszisztens alkalmazás telepítése és beállítása A Google Asszisztens alkalmazás telepítéséhez nyissa meg az App Store-t iPhone-ján, koppintson a Keresés elemre a jobb alsó sarokban, írja be a Google Asszisztenst, koppintson a kék Keresés gombra, majd a telepítéshez koppintson az alkalmazás melletti Get gombra. Koppintson a Google Asszisztens alkalmazásra a megnyitásához
Hogyan állíthatom be a Google Asszisztenst, ha a képernyő ki van kapcsolva?
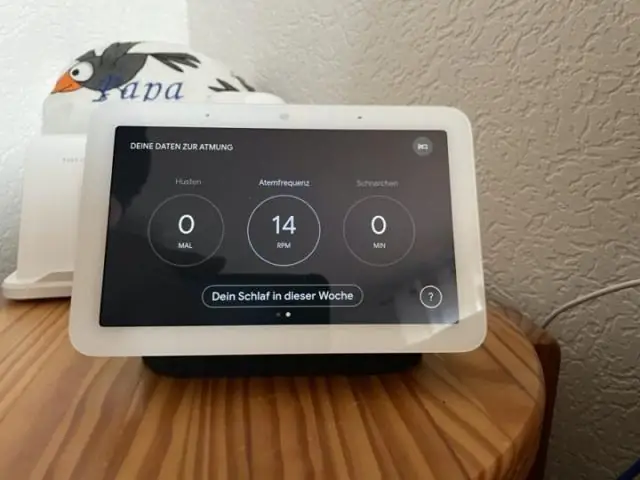
Képernyőkörnyezet engedélyezése/letiltása Nyissa meg a Google Asszisztens beállításait > koppintson a neve alatti Segéd fülre > Görgessen le az Assistant-eszközökhöz > Koppintson a telefonjára > Görgessen le a „Képernyő kontextusa” elemre, és kapcsolja be vagy ki
