
Tartalomjegyzék:
2025 Szerző: Lynn Donovan | [email protected]. Utoljára módosítva: 2025-01-22 17:26
Koppintson (iOS) vagy ( Android ) a jobb felső sarokban, majd koppintson a Szerkesztés elemre Gyűjtemény . Írjon be egy új nevet, és érintse meg a Kész (iOS) vagy a ( Android ), vagy koppintson a Törlés elemre Gyűjtemény > Törlés elemet a törléshez. Egy bejegyzés eltávolításához a Gyűjtemény , lépjen a bejegyzéshez, és koppintson az > Eltávolítás innen Gyűjtemény.
Hasonlóképpen felteszik a kérdést, hogyan lehet megszabadulni a Google gyűjteményeitől?
Gyűjtemény törlése
- Androidos telefonon vagy táblagépen nyissa meg a Google+ alkalmazást.
- Alul koppintson a Gyűjtemények elemre.
- Koppintson egy gyűjteményre.
- Koppintson a Továbbiak lehetőségre. ?Gyűjtemény törlése.
- Jelölje be a négyzetet, majd koppintson a Törlés elemre.
Hasonlóképpen, mik azok a Google-gyűjtemények? Google+ Gyűjtemények lehetővé teszi a felhasználók számára, hogy téma szerint kategorizálják bejegyzéseiket, fotóikat és videóikat. Gyűjtemények abban különböznek az oldalaktól vagy a közösségektől, hogy te vagy az egyetlen személy, aki módosítja a tartalmat, és a bejegyzések megjelennek a profiladatfolyamon a követők számára.
Ezenkívül hogyan használhatom a Google gyűjteményeit?
Elemek hozzáadása egy gyűjteményhez
- Androidos telefonján vagy táblagépén nyissa meg a Google.com webhelyet, vagy nyissa meg a Google alkalmazást.
- Ha még nem tette meg, jelentkezzen be Google Fiókjába.
- Végezzen keresést.
- Koppintson a menteni kívánt találatra. Felül koppintson a Hozzáadás elemre..
- Ha egy másik gyűjteményhez szeretné hozzáadni, koppintson a Módosítás elemre. válasszon egy gyűjteményt, vagy koppintson az Új gyűjtemény elemre.
Hogyan kapcsolhatom ki a Google Képkeresőt?
Ha el szeretné távolítani ezeket a képeket a keresési eredmények közül, kövesse az alábbi lépéseket:
- Keressen rá az images.google.com webhelyen a keresni kívánt képre.
- Válassza ki a kép hivatkozását úgy, hogy jobb gombbal kattintson a kép miniatűrére, és válassza a Hivatkozás címének másolása lehetőséget.
- Nyissa meg az Elavult tartalom eltávolítása oldalt.
- Az „Eltávolítás kérése” melletti mezőbe illessze be az URL-t.
Ajánlott:
Hogyan állíthatom be a Google-t otthonomként?
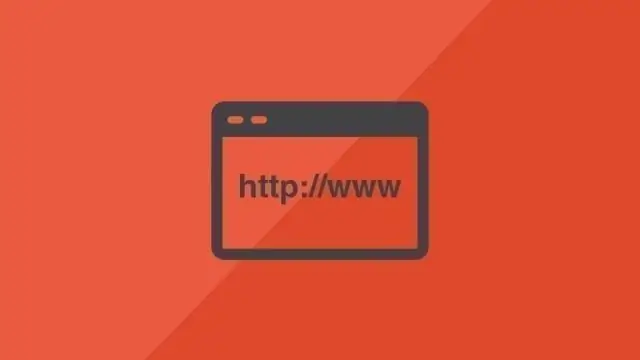
A Google beállítása alapértelmezett keresőmotorként Kattintson az Eszközök ikonra a böngészőablak jobb szélén. Válassza az Internetbeállítások lehetőséget. Az Általános lapon keresse meg a Keresés részt, és kattintson a Beállítások lehetőségre. Válassza a Google lehetőséget. Kattintson a Beállítás alapértelmezettként, majd a Bezárás gombra
Hogyan állíthatom vissza a sérült fájlokat a Google Drive-ban?
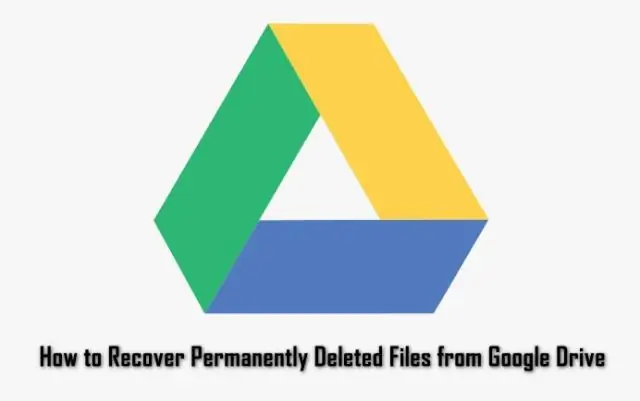
Fájl keresése vagy helyreállítása Számítógépen nyissa meg a todrive.google.com/drive/trash webhelyet. Kattintson a jobb gombbal a helyreállítani kívánt fájlra. Kattintson a Visszaállítás gombra
Hogyan állíthatom le, hogy a Google Chrome automatikusan frissítse a Windows 7 rendszert?

1. módszer: Rendszerkonfiguráció Nyissa meg a Futtatás parancsot. Amint megnyílik, írja be az msconfig-ot, és nyomja meg az Enter billentyűt. A Rendszerkonfiguráció ablakban lépjen a Szolgáltatások fülre. A következő két elemet kell keresnie: GoogleUpdate Service (gupdate) és Google Update Service (gupdatem). Törölje mindkét Google-elem jelölését, majd kattintson az OK gombra
Hogyan állíthatom vissza a Google OnHubot?

OnHub Húzza ki az OnHubot az áramforrásból. Keresse meg a gyári visszaállítás gombot. A gemkapocs végével nyomja meg és tartsa lenyomva a gyári visszaállítás gombot. Ezzel elindul a visszaállítási folyamat, amely akár 10 percig is eltarthat. Ha kész, az OnHub kéken villog
Hogyan állíthatom át a Google Földet 3d-re?
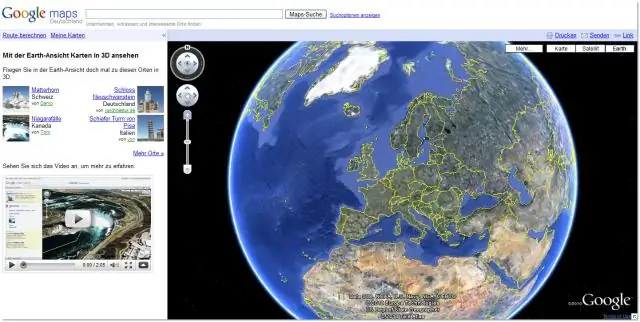
Nézet módosítása Váltás a felülről lefelé haladó nézet és a keringő 3D nézet között: Nagyítás a térképen. A képernyő bal oldalán érintse meg a 3D elemet. Észak felé fordulva: Koppintson alul az iránytűre. A térkép megdöntése: Két ujjal érintse meg és húzza a képernyőt. A térkép elforgatása: Érintse meg és mozgassa két ujját egymás körül a képernyőn
