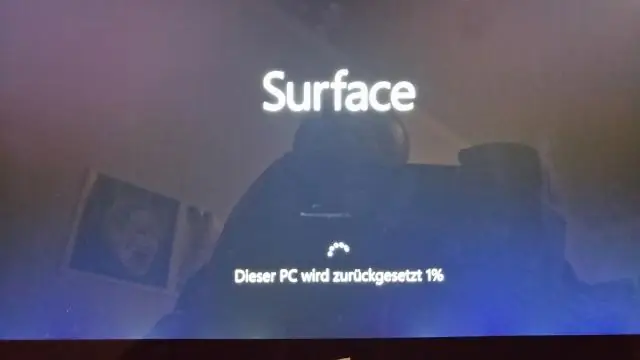
Tartalomjegyzék:
2025 Szerző: Lynn Donovan | [email protected]. Utoljára módosítva: 2025-01-22 17:27
Új asztali témák telepítése a Windows 10 rendszerben
- Kattintson a jobb gombbal a Start menüre, és válassza a Beállítások menüpontot.
- Válassza a Személyre szabás lehetőséget ablakok Beállítások menü.
- A bal oldalon válassza ki a lehetőséget Témák az oldalsávról.
- Az Alkalmazás alatt a Téma , kattintson a linkre a továbbiakért témákat az áruházban.
- Válassz egy téma , és kattintson a letöltéshez felugró ablak megnyitásához.
Azt is megkérdezték, hogyan telepíthetek témákat a Windows 10 deviantart rendszeren?
Microsoft Themes telepítése Windows 10 rendszeren
- Látogassa meg a Microsoft webhelyét, és tallózzon egy témát.
- Miután kiválasztotta a témát, kattintson alatta a Letöltés gombra, és várja meg, amíg a folyamat befejeződik.
- Nyissa meg a.themepack fájlt, és várja meg, amíg a téma kicsomagolódik.
- Most kattintson a jobb gombbal bárhol az asztalon, és kattintson a Személyre szabás lehetőségre.
Ezt követően a kérdés az, hogyan tudom megváltoztatni a témát a számítógépemen? Válassza a Start > Vezérlőpult > Megjelenés és személyre szabás > Testreszabás parancsot. Kattintson a jobb gombbal egy üres területre asztali és válassza a Testreszabás lehetőséget. Válassz egy téma a listában egy új létrehozásának kiindulópontjaként. Válassza ki a kívánt beállításokat Asztali Háttér, ablakszín, hangok és képernyővédő.
Csak hát hol tárolják a Windows 10 témákat?
Ha biztonsági másolatot szeretne készíteni vagy menteni a téma , másolja a témákat mappát. Illessze be a téma mappát a%localappdata%Microsoft Windows-témák mappát bármelyiken Windows 10 PC-n, majd kattintson duplán az asztalra themefile található a mappán belül, hogy alkalmazza a téma.
Hogyan telepíthetek Windows-témát?
Új asztali témák telepítése a Windows 10 rendszerben
- Válassza a Testreszabás lehetőséget a Windows Beállítások menüjében.
- A bal oldalon válassza a Témák lehetőséget az oldalsávon.
- A Téma alkalmazása alatt kattintson a hivatkozásra a további témák beszerzéséhez az áruházban.
- Válasszon ki egy témát, és kattintson a letöltéshez egy előugró ablak megnyitásához.
- Kattintson a Get gombra, és várja meg, amíg a téma letöltődik.
Ajánlott:
Hogyan telepíthetek Firebase eszközöket Windows rendszeren?
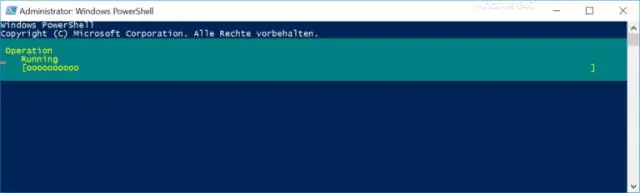
A Firebase eszközök telepítéséhez nyissa meg a Windows parancssori terminált (Cmd), és írja be az alábbi parancsot. Megjegyzés: A Firebase eszközök telepítéséhez először telepítenie kell az npm-et
Hogyan telepíthetek Jnlp fájlt Windows 10 rendszerben?
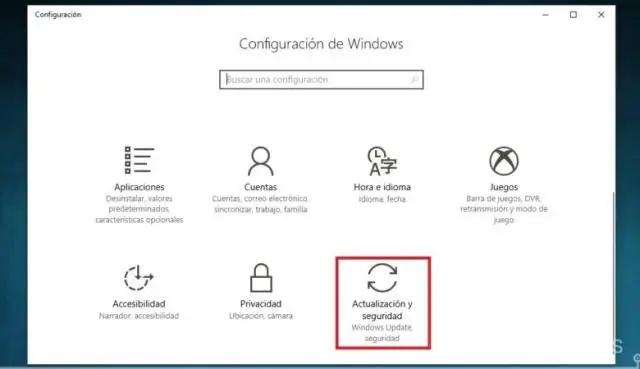
Windows 10 Kattintson a Start (ablak ikon) > Minden alkalmazás > Windows rendszerek > Vezérlőpult > Alapértelmezett programok elemre. Kattintson a Fájltípus vagy protokoll társítása programhoz elemre. Görgessen ide. ed, és jegyezze fel a programot a Jelenlegi alapértelmezett oszlopban. Görgessen ide. jnlp, és jegyezze fel a programot a Jelenlegi alapértelmezett oszlopban
Hogyan telepíthetek WAR fájlt a Windows Server rendszerben?

WAR-fájl telepítése Apache Tomcat-ba (Windows) Először létre kell hoznia egy alapvető webhelyet egy könyvtár és egy egyszerű JSP (Java Server Page) létrehozásával. Nyisson meg egy parancssort, és keresse meg a c:/DemoWebsite webhelyet. Másolja az imént létrehozott WAR-fájlt a CATALINA_HOME/webapps mappába, például: c:/Tomcat8/webapps. Indítsa el a Tomcat szervert
Hogyan telepíthetek digitális aláírási tanúsítványt a Windows 10 rendszerben?
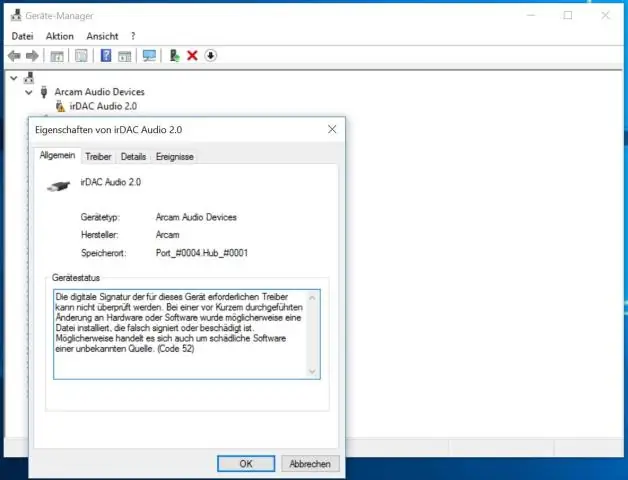
Telepítse digitális tanúsítványát a böngészőben Nyissa meg az Internet Explorert. Kattintson az „Eszközök” elemre az eszköztáron, és válassza az „Internetbeállítások” lehetőséget. Válassza a „Tartalom” lapot. Kattintson a „Tanúsítványok” gombra. A „Tanúsítványimportáló varázsló” ablakban kattintson a „Tovább” gombra a varázsló elindításához. Kattintson a „Tallózás…” gombra
Hogyan telepíthetek VMware szoftvert Windows 10 rendszeren?

A Windows 10 telepítésének folyamata a VMware Workstation Pro12 rendszerben. x vendég operációs rendszerként: Kattintson az Új virtuális gép létrehozása lehetőségre. Válassza a Tipikus lehetőséget, majd kattintson a Tovább gombra. Válasszon forrást a vendég operációs rendszer telepítéséhez. Kattintson a Tovább gombra. Írja be a Microsofttól kapott soros kulcsot a Windows 10 rendszerhez
