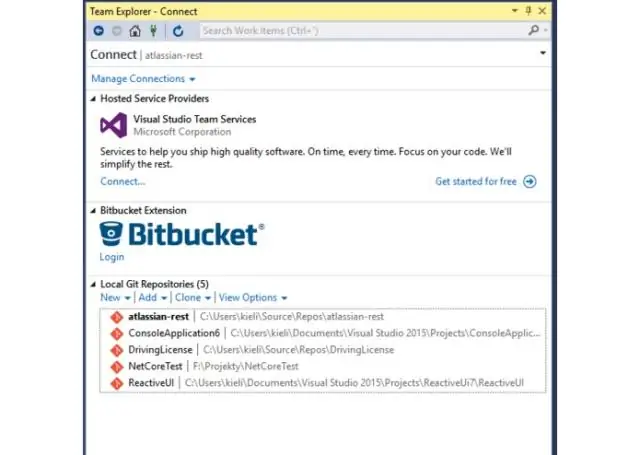
Tartalomjegyzék:
2025 Szerző: Lynn Donovan | [email protected]. Utoljára módosítva: 2025-01-22 17:26
Hozzáadás Bitbucket kiterjesztés nak nek Vizuális Stúdió
Lépjen az Eszközök > elemre Kiterjesztések és Frissítések > keressen bitbucket kiterjesztés az Online lapon. Töltse le és telepítés az kiterjesztés . Újra kell indítani Vizuális Stúdió ennek telepítése után. vsix fájl.
Ezután hogyan használhatom a Visual Studio kódot a GitHubon?
Lépések:
- Hozzon létre egy könyvtárat a helyi fájlrendszeren.
- Hozzon létre egy repót a Githubon.
- Válassza a „Klónozás vagy letöltés” klónozást a Githubon, és másolja ki a hivatkozást.
- A Visual Studio Code programban válassza a Fájl -> Mappa hozzáadása a munkaterülethez -> Válassza ki az újonnan létrehozott könyvtárat.
- Válassza a Terminálablak lehetőséget.
- Az ablakba írja be:
Hasonlóképpen, mire használják a bitbucket-et? Bitbucket az Atlassian tulajdonában lévő web-alapú verzióvezérlő tárház-tárhely szolgáltatás forráskódokhoz és fejlesztési projektekhez, amelyek használat vagy Mercurial (a bevezetés óta 2020. június 1-ig) vagy Git (2011. október óta) revízióvezérlő rendszerek. Bitbucket kereskedelmi csomagokat és ingyenes számlákat is kínál.
Következésképpen mi a különbség a GitHub és a Bitbucket között?
Ha a legalapvetőbbre és a legalapvetőbbre bontja le különbség a GitHub és a Bitbucket között , ez az: GitHub a nyilvános kódra összpontosít, és Bitbucket privátnak szól. Alapvetően, GitHub hatalmas nyílt forráskódú közösséggel rendelkezik, és Bitbucket többnyire vállalati és üzleti felhasználókat használnak.
Hogyan klónozhatok egy bitbucket-tárat a Visual Studio-ban?
Minden szervernek megvan a maga egyedisége adattár URL.
Bármilyen szerverfiók, például TFS, GIT, BitBucket stb.
- 1. lépés: Nyissa meg a Visual Studio 2019-et. Nyissa meg a Start menüt a Windows asztalán, és írja be a Visual Studio 2019 parancsot; nyisd ki.
- 2. lépés: Klónozás és fizetési kód.
- 3. lépés: Állítsa be a tárhely helyét és elérési útját.
- 4. lépés: Jelentkezzen be fiókjába.
Ajánlott:
Hogyan használhatom a NUnit-et a Visual Studióban?

NUnit-et használó egységtesztek létrehozása: Nyissa meg a tesztelni kívánt kódot tartalmazó megoldást. Kattintson a jobb gombbal a megoldásra a Solution Explorerben, és válassza a Hozzáadás > Új projekt parancsot. Válassza ki a NUnit Test Project projektsablont. Adjon hozzá egy hivatkozást a tesztprojektből a tesztelni kívánt kódot tartalmazó projekthez
Hogyan használhatom az ESLint kódot a Visual Studióban?

Parancs + shift + p és valami ilyesmit nyit meg. Most írja be az ESLint kifejezést a keresőmezőbe, és valami ilyesmit fog látni, és ki kell választania az ESLint: Create ESLint konfigurációs opciót, majd látni fogja, hogy a Visual Studio Code belsejében lévő integrált terminál megnyílik néhány beállítási lehetőséggel
Hogyan használhatom a Reactet a Visual Studióban?
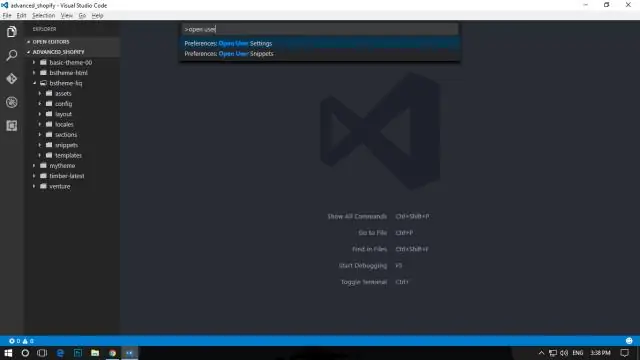
Js és React alkalmazás – Visual Studio | Microsoft Docs. A Megoldáskezelőben (jobb oldali ablaktábla) kattintson a jobb gombbal a projekt npm csomópontjára, és válassza az Új npm-csomagok telepítése lehetőséget. Az Új npm-csomagok telepítése párbeszédpanelen keresse meg a react csomagot, és válassza a Csomag telepítése lehetőséget a telepítéshez
Hogyan használhatom a hibakereső kódot a Visual Studióban?

Miután beállította az indítási konfigurációt, indítsa el a hibakeresési munkamenetet az F5 billentyűvel. Alternatív megoldásként futtathatja a konfigurációt a Parancspalettán keresztül (Ctrl+Shift+P), a Debug szűrésével: Válassza ki és indítsa el a hibakeresést, vagy írja be a „debug” parancsot, és válassza ki a hibakeresni kívánt konfigurációt
Hogyan használhatom a TypeScriptet a Visual Studióban?
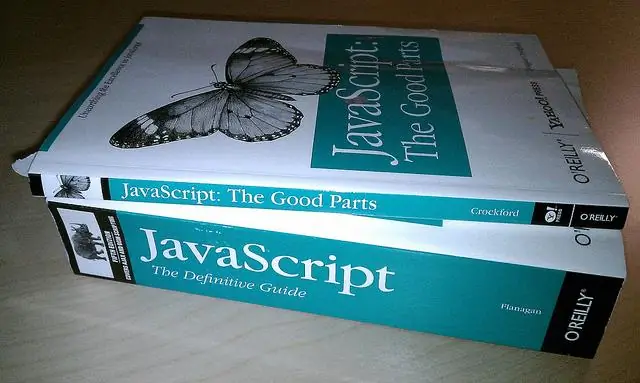
Nézzük meg egy egyszerű TypeScript Hello World program átültetését. 1. lépés: Hozzon létre egy egyszerű TS-fájlt. Nyissa meg a VS Code-ot egy üres mappában, és hozzon létre egy helloworldot. 2. lépés: Futtassa a TypeScript buildet. 3. lépés: A TypeScript Build beállítása alapértelmezett. 4. lépés: Az összeállítással kapcsolatos problémák áttekintése
