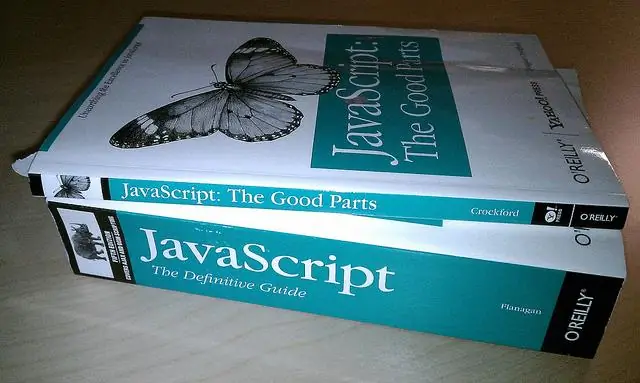
Tartalomjegyzék:
2025 Szerző: Lynn Donovan | [email protected]. Utoljára módosítva: 2025-01-22 17:26
Nézzük meg egy egyszerű TypeScript Hello World program átültetését
- 1. lépés: Hozzon létre egy egyszerű TS-fájlt. Nyisd ki VS Kódoljon egy üres mappába, és hozzon létre egy helloworldot.
- 2. lépés: Fuss az Gépelt épít.
- 3. lépés: Készítse el a Gépelt Építsd fel az alapértelmezettet.
- 4. lépés: Az összeállítással kapcsolatos problémák áttekintése.
Azt is tudni kell, hogyan telepíthetem a TypeScript-et a Visual Studio-ban?
TypeScript-verziók beállítása a Visual Studio 2017 15.3-as verziójában
- Kattintson a jobb gombbal a projektcsomópontra a Solution Explorerben.
- Kattintson a Tulajdonságok elemre.
- Lépjen a TypeScript Build lapra.
- Módosítsa a TypeScript-verziót a kívánt verzióra, vagy „használja a legújabb elérhető verziót”, hogy mindig a legújabb telepített verzió legyen az alapértelmezett.
Másodszor, hogyan hozhatok létre TypeScript-projektet a Visual Studio 2019-ben? vsix fájl a C:Program Files (x86) Microsoft SDK-kban Gépelt . Hozzá lehet adni Gépelt fájlokat egy meglévőre projekt a Hozzáadás > Új elem párbeszédpanel segítségével. Te is teremt a projekt típusú HTML Application with Gépelt a Hozzáadás > Új menüpont segítségével Projekt párbeszéd. Ez projekt típusa a Telepített->(Sablonok)-> alatt található Visual C#.
Egyszerűen, mi az a TypeScript a Visual Studióban?
TypeScript a Visual Studioban Kód. Gépelt a JavaScript gépelt szuperkészlete, amely sima JavaScriptre fordítódik. Osztályokat, modulokat és interfészeket kínál, amelyek segítenek robusztus összetevők felépítésében. Az Gépelt a nyelvi specifikáció teljes részletet tartalmaz a nyelvről.
Hogyan futtathatok TypeScript fájlt?
Íme néhány lépés a gépiratfájl parancssorból történő végrehajtásához
- Csomópont.
- A Typescriptet telepíteni kell, ha nem, akkor telepítse.
- Fordítsa le a típusú script fájlt a parancssorban.
- Futtassa a lefordított demo.js fájlt a parancssorban.
- D: >node demo.js.
Ajánlott:
Hogyan használhatom a NUnit-et a Visual Studióban?

NUnit-et használó egységtesztek létrehozása: Nyissa meg a tesztelni kívánt kódot tartalmazó megoldást. Kattintson a jobb gombbal a megoldásra a Solution Explorerben, és válassza a Hozzáadás > Új projekt parancsot. Válassza ki a NUnit Test Project projektsablont. Adjon hozzá egy hivatkozást a tesztprojektből a tesztelni kívánt kódot tartalmazó projekthez
Hogyan használhatom az ESLint kódot a Visual Studióban?

Parancs + shift + p és valami ilyesmit nyit meg. Most írja be az ESLint kifejezést a keresőmezőbe, és valami ilyesmit fog látni, és ki kell választania az ESLint: Create ESLint konfigurációs opciót, majd látni fogja, hogy a Visual Studio Code belsejében lévő integrált terminál megnyílik néhány beállítási lehetőséggel
Hogyan használhatom a Reactet a Visual Studióban?
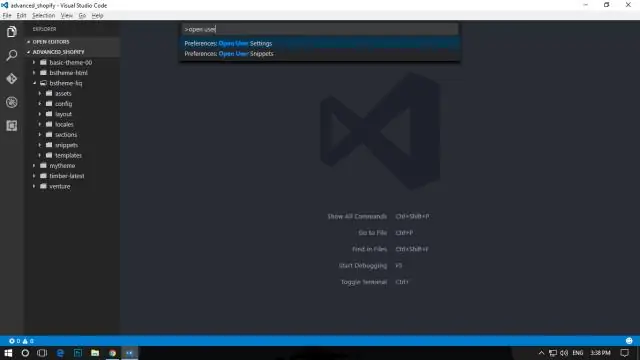
Js és React alkalmazás – Visual Studio | Microsoft Docs. A Megoldáskezelőben (jobb oldali ablaktábla) kattintson a jobb gombbal a projekt npm csomópontjára, és válassza az Új npm-csomagok telepítése lehetőséget. Az Új npm-csomagok telepítése párbeszédpanelen keresse meg a react csomagot, és válassza a Csomag telepítése lehetőséget a telepítéshez
Hogyan használhatom a hibakereső kódot a Visual Studióban?

Miután beállította az indítási konfigurációt, indítsa el a hibakeresési munkamenetet az F5 billentyűvel. Alternatív megoldásként futtathatja a konfigurációt a Parancspalettán keresztül (Ctrl+Shift+P), a Debug szűrésével: Válassza ki és indítsa el a hibakeresést, vagy írja be a „debug” parancsot, és válassza ki a hibakeresni kívánt konfigurációt
Hogyan fordíthatom le a TypeScriptet a Visual Studióban?
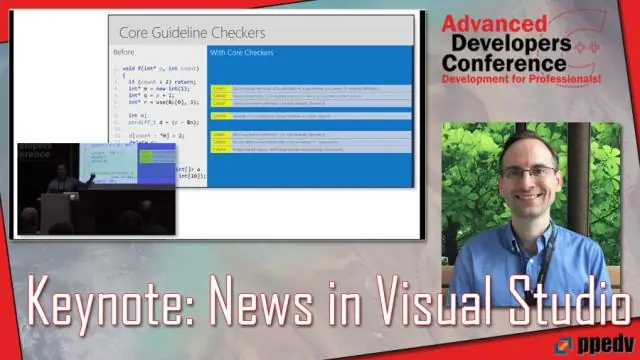
Nézzük meg egy egyszerű TypeScript Hello World program átültetését. 1. lépés: Hozzon létre egy egyszerű TS-fájlt. Nyissa meg a VS Code-ot egy üres mappában, és hozzon létre egy helloworldot. 2. lépés: Futtassa a TypeScript buildet. 3. lépés: A TypeScript Build beállítása alapértelmezett. 4. lépés: Az összeállítással kapcsolatos problémák áttekintése
