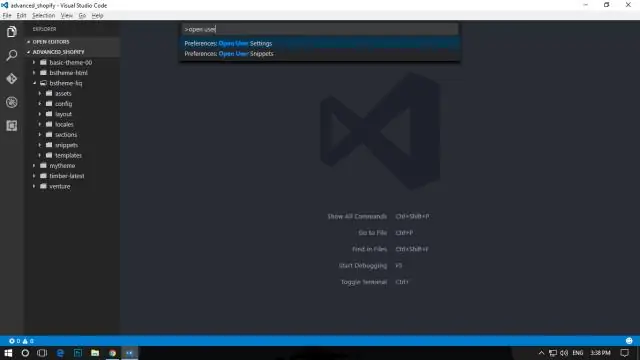
Tartalomjegyzék:
2025 Szerző: Lynn Donovan | [email protected]. Utoljára módosítva: 2025-06-01 05:08
js és Reagál alkalmazás - Vizuális Stúdió | Microsoft Docs.
- A Megoldáskezelőben (jobb oldali ablaktábla) kattintson a jobb gombbal a projekt npm csomópontjára, és válassza az Új npm-csomagok telepítése lehetőséget.
- Az Új npm-csomagok telepítése párbeszédpanelen keresse meg a reagál csomagot, és a telepítéshez válassza a Csomag telepítése lehetőséget.
Hasonlóképpen felteheti a kérdést, hogy a Visual Studio támogatása reagál?
Reagál egy népszerű JavaScript-könyvtár, amelyet a Facebook fejlesztett ki webalkalmazások felhasználói felületeinek létrehozására. Az Vizuális Stúdió Kódszerkesztő támogatja a Reactot . js IntelliSense és kódnavigáció a dobozból.
Hasonlóképpen, hogyan telepíthetem a react natív kódot a Visual Studióban?
- Telepítse a React Native-t (és függőségeit) Telepítse a Chocolatey-t.
- Adja hozzá az ANDROID_HOME környezeti változót. Adja hozzá a platform-tools mappát a PATH-hoz.
- Hozzon létre egy React Native Projectet. 1. lehetőség: React Native CLI használata.
- Telepítse a Visual Studio kódot. Telepítse a React Native Tools programot.
- Az első React Native alkalmazás.
- Következtetés.
Ezt szem előtt tartva, hogyan futtathatok egy react programot?
Kihívás áttekintése
- 1. lépés: - Környezetbeállítás. Telepítse a Node-ot.
- 2. lépés: Hozzon létre projektfájlt.
- 3. lépés: A webpack és a babel konfigurálása.
- 4. lépés: Frissítse a package.json fájlt.
- 5. lépés: Hozzon létre Index.html fájlt.
- 6. lépés: Hozzon létre React összetevőt JSX-szel.
- 7. lépés: Futtassa a (Hello World) alkalmazást.
Mire használható a Webpack?
Webpack egy statikus modulcsomagoló JavaScript-alkalmazásokhoz - az összes kódot átveszi az alkalmazásból, és használhatóvá teszi a webböngészőben. A modulok újrafelhasználható kóddarabok, amelyek az alkalmazás JavaScript-kódjából, a node_modulesből, a képekből és a CSS-stílusokból épülnek fel, és amelyek könnyen csomagolhatók. használt a te honlapod.
Ajánlott:
Hogyan használhatom a NUnit-et a Visual Studióban?

NUnit-et használó egységtesztek létrehozása: Nyissa meg a tesztelni kívánt kódot tartalmazó megoldást. Kattintson a jobb gombbal a megoldásra a Solution Explorerben, és válassza a Hozzáadás > Új projekt parancsot. Válassza ki a NUnit Test Project projektsablont. Adjon hozzá egy hivatkozást a tesztprojektből a tesztelni kívánt kódot tartalmazó projekthez
Hogyan használhatom az ESLint kódot a Visual Studióban?

Parancs + shift + p és valami ilyesmit nyit meg. Most írja be az ESLint kifejezést a keresőmezőbe, és valami ilyesmit fog látni, és ki kell választania az ESLint: Create ESLint konfigurációs opciót, majd látni fogja, hogy a Visual Studio Code belsejében lévő integrált terminál megnyílik néhány beállítási lehetőséggel
Hogyan használhatom a hibakereső kódot a Visual Studióban?

Miután beállította az indítási konfigurációt, indítsa el a hibakeresési munkamenetet az F5 billentyűvel. Alternatív megoldásként futtathatja a konfigurációt a Parancspalettán keresztül (Ctrl+Shift+P), a Debug szűrésével: Válassza ki és indítsa el a hibakeresést, vagy írja be a „debug” parancsot, és válassza ki a hibakeresni kívánt konfigurációt
Hogyan használhatom a bitbucket kiterjesztést a Visual Studióban?
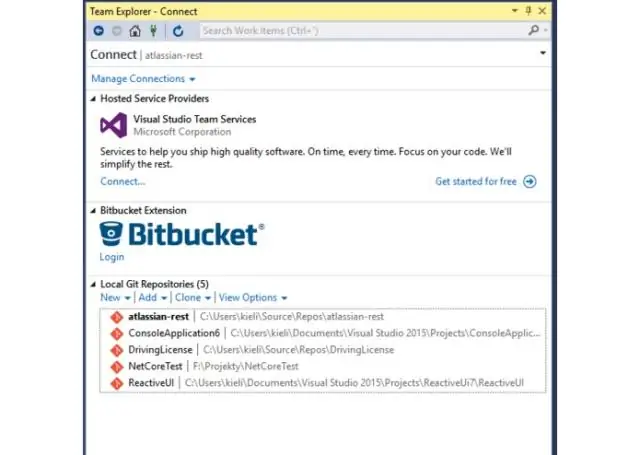
Bitbucket bővítmény hozzáadása a Visual Studióhoz Nyissa meg az Eszközök > Bővítmények és frissítések menüpontot, és keresse meg a bitbucket kiterjesztést az Online lapon. Töltse le és telepítse a bővítményt. A telepítés után újra kell indítania a Visual Studio-t. vsix fájl
Hogyan használhatom a TypeScriptet a Visual Studióban?
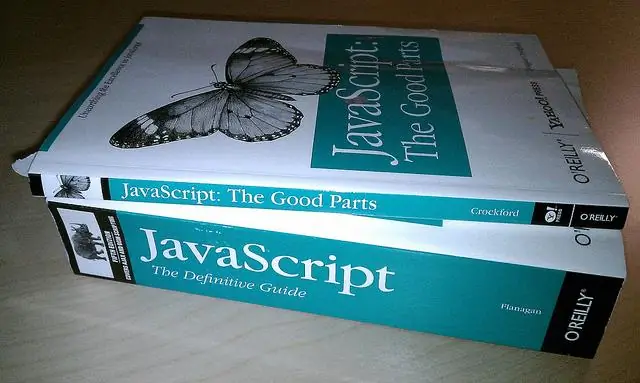
Nézzük meg egy egyszerű TypeScript Hello World program átültetését. 1. lépés: Hozzon létre egy egyszerű TS-fájlt. Nyissa meg a VS Code-ot egy üres mappában, és hozzon létre egy helloworldot. 2. lépés: Futtassa a TypeScript buildet. 3. lépés: A TypeScript Build beállítása alapértelmezett. 4. lépés: Az összeállítással kapcsolatos problémák áttekintése
